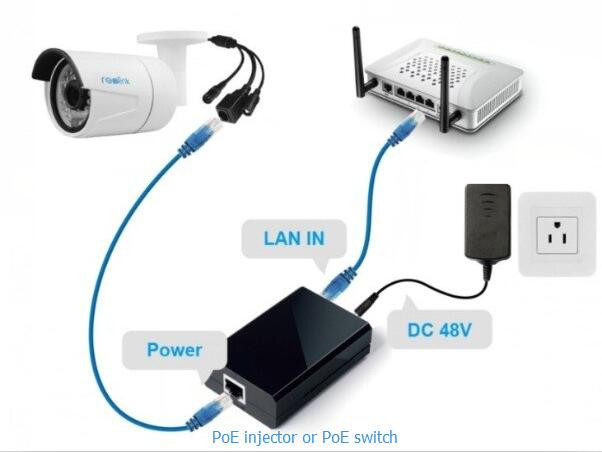Why Is My Drone Not Connecting to My Phone?
Want to know Why Is My Drone Not Connecting to My Phone? In this article, we will address some of the common issues that can cause your drone not to connect to your phone and provide solutions to fix them. We will also show you how to optimize your drone and smartphone Wi-Fi settings to ensure a smooth and stable connection.

Why Is My Drone Not Connecting to my Wi-Fi?
One of the most common reasons why your drone is not connecting to your phone is because of a Wi-Fi connection issue. Most drones use Wi-Fi to communicate with your phone, so you must ensure that your drone and phone are on the same Wi-Fi network. If they are not, you will not be able to control your drone or access its features.
Learn more: Can you use a drone for hunting?
Common Drone Wi-Fi Connection Issues and Solutions
Several factors can affect your drone’s Wi-Fi connection, such as:
- Incorrect Wi-Fi password: If you have set a password for your drone’s Wi-Fi network, you must enter it correctly on your phone. Otherwise, your phone will not be able to join the network and connect to your drone. To avoid this issue, make sure that you enter the password exactly as it is, including uppercase and lowercase letters, numbers, and symbols. You can also check the password on your drone’s manual or on the sticker on the drone itself.
- Outdated firmware: Firmware is the software that runs on your drone and controls its functions. If your drone’s firmware is outdated, it may not be compatible with your phone or the app that you are using. To avoid this issue, make sure that you update your drone’s firmware regularly. You can do this by connecting your drone to your computer and using the software provided by the manufacturer. You can also check the manufacturer’s website for the latest firmware updates and installation instructions.
- Incompatible app: The app you use to control your drone may not be compatible with your drone’s model or your phone’s operating system. This can cause connection issues or errors. To avoid this issue, make sure that you download and use the app recommended by the manufacturer for your drone and your phone. You can check the manufacturer’s website for compatible apps and devices. You can also check the app store for the latest updates and reviews.
Quick Fixes to Troubleshoot Drone Wi-Fi Problems
If you are experiencing Wi-Fi connection issues with your drone, you can try some of these quick fixes to troubleshoot them:
- Restart your drone and phone: Sometimes, a simple restart can solve many connection problems. Restarting your drone and your phone can clear any temporary glitches or cache that may be interfering with the connection. To restart your drone, turn it off and then turn it on again. To restart your phone, follow the instructions for your specific device. After restarting both devices, try to connect them again and see if the issue is resolved.
- Reset your drone’s Wi-Fi settings: If restarting your drone and your phone does not work, you can try to reset your drone’s Wi-Fi settings. This can help you restore the default settings and resolve any configuration errors. To reset your drone’s Wi-Fi settings, follow the instructions for your specific drone model. You can find them on your drone’s manual or the manufacturer’s website. After resetting your drone’s Wi-Fi settings, try to connect it to your phone again and see if the issue is resolved.
- Forget and reconnect your drone’s Wi-Fi network: If resetting your drone’s Wi-Fi settings does not work, you can try to forget and reconnect your drone’s Wi-Fi network on your phone. This can help you refresh the connection and resolve any authentication errors. To forget and reconnect your drone’s Wi-Fi network, follow these steps:
- On your phone, go to the Wi-Fi settings and find your drone’s Wi-Fi network. It should have a name similar to your drone’s model or serial number.
- Tap on your drone’s Wi-Fi network and select “Forget”. This will remove the network from your phone’s memory.
- Turn off your phone’s Wi-Fi and then turn it on again. This will scan for available Wi-Fi networks.
- Find your drone’s Wi-Fi network again and tap on it. Enter the password if required and select “Connect”. This will reconnect your phone to your drone’s Wi-Fi network.
- Try to control your drone or access its features and see if the issue is resolved.

Tips to Stabilize Drone Wi-Fi Connection
If you can connect your drone to your phone, but the connection is unstable or laggy, you can try some of these tips to stabilize it:
- Keep your drone and your phone close to each other:The farther away your drone and your phone are, the weaker the Wi-Fi signal becomes. This can cause delays, interruptions, or loss of connection. To avoid this, try to keep your drone and your phone within the recommended range, which may vary depending on the drone model and the environment. You can check the user manual or the app for the specific range of your drone.
- Avoid Wi-Fi interference from other devices or networks: Wi-Fi signals can be affected by other devices or networks that use the same or similar frequency. This can create noise or interference that reduces the quality of the connection. To avoid this, try to fly your drone in an area with few or no other Wi-Fi devices or networks. You can also change the Wi-Fi channel of your drone or your phone to a less crowded one. You can do this by accessing the Wi-Fi settings of your drone or your phone.
- Update your drone and your phone firmware and software: Sometimes, your drone or your phone may have outdated firmware or software that causes compatibility or performance issues. To avoid this, make sure to update your drone and your phone firmware and software regularly. You can do this by connecting your drone and phone to the internet and checking for updates. You can also visit the official website or the app store of your drone or phone to download the latest firmware or software.
- Reset your drone and your phone Wi-Fi settings: Sometimes, your drone or your phone may have corrupted or incorrect Wi-Fi settings that prevent them from connecting correctly. To avoid this, you can try to reset your drone and your phone Wi-Fi settings to the default or factory settings. You can do this by following the instructions in the user manual or the app of your drone or your phone. You may need to re-pair your drone and your phone after resetting the Wi-Fi settings.
Overcoming Environmental Wi-Fi Interference
Another reason why your drone may not connect to your phone is that there is environmental Wi-Fi interference. This means that there are physical or natural factors that affect the Wi-Fi signal between your drone and your phone. Some of these factors are:
- Walls, buildings, trees, or other obstacles block the line of sight between your drone and your phone.
- Weather conditions like rain, snow, fog, wind, or temperature affect the Wi-Fi signal quality or strength.
- Electromagnetic fields or radiation from power lines, radio towers, or other sources that interfere with the Wi-Fi signal.
To overcome environmental Wi-Fi interference, you can try some of these tips:
- Fly your drone in an open and transparent area where there are no or few obstacles that block the Wi-Fi signal.
- Fly your drone in good weather conditions where there is no or little precipitation, wind, or extreme temperature that affect the Wi-Fi signal.
- Fly your drone away from sources of electromagnetic fields or radiation that interfere with the Wi-Fi signal.

Drone Not Pairing: Why, and How to Fix It
Your drone and controller must be paired or synced before you can fly your drone. Pairing or syncing means that your drone and your controller recognize each other and establish a connection.
However, sometimes your drone may not pair with your controller for various reasons. This can cause your drone to not respond to your commands, to behave erratically, or to not fly at all.
How to Sync Your Drone to Your Controller
Before you can fly your drone, you need to sync your drone to your controller. This means that you need to make sure that your drone and your controller are on the same frequency and can communicate with each other. Syncing your drone to your controller is usually a simple and quick process, but it may depend on the drone model and the type of controller you are using. Here are the general steps to sync your drone to your controller:
- Powering On the Drone: Turn on your drone by pressing the power button or plugging in the battery. You should see some lights or hear sounds indicating your drone is on. Ensure that your drone is on a flat and level surface and that the propellers are not touching anything.
- Powering On the Controller: Turn on your controller by pressing the power button or inserting the batteries. You should see some lights or hear sounds indicating your controller is on. Ensure that your controller is within the range of your drone and that there are no obstacles between them.
- Downloading the Respective App: If you use a smartphone or a tablet as your controller, you must download the respective app.
- Launching the App & Entering the Flight Interface: Once you have downloaded the app, launch it and enter the interface. You must scan a QR code or enter a password to connect your drone to your app. You should see a message or an icon indicating that your drone and app are connected.

Troubleshooting Common Drone Issues
Even after successfully syncing your drone with the controller, you might encounter some common issues affecting your drone’s flight performance. Here’s a straightforward guide on identifying and resolving these problems:
- Blades Not Spinning:
- Cause: Blades may be damaged or worn out.
- Solution: Check the blades for cracks, bends, or chips. Replace them if necessary by ordering replacement blades from the official website or the drone manufacturer.
- Cause: Blades not installed correctly.
- Solution: Examine the blades for loose or misaligned parts. Tighten or adjust them following the user manual or the manufacturer’s instructions.
- Cause: Faulty or overheated motors.
- Solution: Inspect the motors for signs of damage or overheating. Allow them to cool down, and contact customer support if motor repair or replacement is necessary.
- Blades Spinning But Drone Won’t Take Off:
- Cause: The drone needs calibration.
- Solution: Calibrate your drone using instructions from the user manual or the manufacturer’s app. Calibration ensures that the drone’s sensors and gyroscopes function correctly and remain balanced and stable.
- Cause: The drone is too heavy.
- Solution: Check the drone’s weight, ensuring it doesn’t exceed the maximum payload capacity. Find this information in the user manual or the manufacturer’s app. Remove any unnecessary accessories or attachments to reduce weight.
- Cause: Low or dead battery.
- Solution: Verify the battery level by consulting the user manual or the manufacturer’s app. Replace the battery if it’s old or damaged.
- Controller Keeps Disconnecting:
- Cause: Controller out of range.
- Solution: Check the controller’s range and ensure it stays within the recommended distance from the drone. This range information can be found in the user manual or the manufacturer’s app. Adjust your position or remove obstacles that may block the signal.
- Cause: Low or dead controller battery.
- Solution: Confirm the controller’s battery level through the user manual or the manufacturer’s app. Replace batteries if they’re old or damaged.
- Cause: Incompatible controller.
- Solution: Verify the compatibility of your controller with your drone by referring to the user manual or the manufacturer’s app. Use the original controller that came with your drone or purchase a compatible one from the official website or the manufacturer’s app.
By following these above troubleshooting steps, you can fix common drone issues and ensure a smoother flying experience.
How to Connect Your Drone to Your Phone
If you want to use your phone as a controller or a monitor for your drone, you need to connect your drone to your phone. This means that you need to establish a wireless connection between your drone and your phone, either directly or through a remote controller. Connecting your drone to your phone can allow you to access various features and functions of your drone, such as live video feed, camera settings, flight data, intelligent flight modes, and more.
Connecting Your Drone to a Mobile Device
Here are standard methods for connecting your drone to your phone:
- Wi-Fi Direct:
- Connect your drone to your phone directly via Wi-Fi.
- No need for a remote controller or router.
- Enable Wi-Fi on both your drone and phone, select your drone’s Wi-Fi network on your phone.
- Launch the drone app or the manufacturer’s app and enter the flight interface.
- Suitable for drones with built-in Wi-Fi modules like DJI Spark, Parrot Bebop, or Ryze Tello.
- Wi-Fi via Remote Controller:
- Connect your drone to your phone via a remote controller with Wi-Fi capabilities.
- Requires a remote controller with a Wi-Fi module and phone holder.
- Connect your drone to the remote controller via Wi-Fi.
- Link your phone to the remote controller using a USB cable or a Wi-Fi network.
- Launch the drone app or the manufacturer’s app and enter the flight interface.
- Suitable for drones with Wi-Fi-enabled remote controllers like DJI Mavic, DJI Phantom, or Yuneec Typhoon.
- Bluetooth:
- Connect your drone to your phone using Bluetooth.
- No Wi-Fi network or remote controller needed.
- Turn on Bluetooth on your drone and phone, then pair them.
- Launch the drone app or the manufacturer’s app and enter the flight interface.
- Suitable for drones equipped with Bluetooth modules like Parrot Mambo, Parrot Swing, or Propel Star Wars.
These methods offer versatile options for connecting your drone to your mobile device, catering to various drone and phone combinations.

Troubleshooting Wi-Fi Connection for Your Drone
Even after successfully connecting your drone to your phone via Wi-Fi, you might encounter issues affecting the connection’s quality or stability. Here are common problems and how to address them:
Issue 1: Weak or Unstable Wi-Fi Signal
Weak or unstable Wi-Fi signals can lead to delays, interruptions, or disconnections, impacting video feed, flight data, or drone control. To resolve this:
- Move closer to your drone or remote controller while avoiding signal-blocking obstacles.
- Change the Wi-Fi channel on your drone or phone to a less crowded one within the Wi-Fi settings.
- Ensure both your drone and phone have the latest firmware and software updates. Connect to the internet and check for updates.
- Reset your Wi-Fi settings on your drone and phone to default or factory settings by following user manual or app instructions.
Issue 2: Wi-Fi Network Not Found or Not Compatible
When your Wi-Fi network isn’t found or compatible, your drone may fail to connect. This can occur if your drone or phone uses a different Wi-Fi standard or protocol than the network. To resolve this:
- Check the Wi-Fi standard or protocol on your drone and phone to ensure they match the network’s. This information is available in the user manual or the manufacturer’s app. You can also find a list of supported Wi-Fi networks on the official website or app store of your drone or manufacturer.
- Opt for a Wi-Fi network with a 2.4 GHz frequency band, as it offers better compatibility and reliability than a 5 GHz band. Check the frequency band settings on your router or within the drone’s app or the manufacturer’s app.
- Select a Wi-Fi network with a WPA2 security protocol for enhanced security and stability, as opposed to a WEP or WPA protocol. Verify the security protocol within your router settings or the drone’s app or manufacturer’s app.
Following these troubleshooting steps, you can address common Wi-Fi connection issues and maintain a more reliable connection between your drone and phone.
Specific Drone Models and Connection Issues
Different drone models may have different connection issues and solutions. Here are some of the specific drone models and their connection issues:
| Drone Model | Connection Issues | Possible Fixes |
| DJI Spark | – Drone doesn’t connect to smartphone after QR code scan. | – Rescan QR code. – Restart drone and smartphone. – Try a different smartphone. |
| – Drone doesn’t connect to remote controller after power button press. | – Press the power button again. – Restart drone and remote controller. – Reset Wi-Fi settings on both drone and remote controller. | |
| – Drone doesn’t connect to smartphone via remote controller after plugging in USB cable. | – Replug the USB cable. – Use a different USB cable. – Change the USB connection mode of the smartphone. | |
| Parrot Bebop | – Drone doesn’t connect to smartphone or tablet after turning on Wi-Fi. | – Turn on Wi-Fi again. – Restart the drone and the smartphone or tablet. – Use a different smartphone or tablet. |
| – Drone doesn’t connect to the remote controller after turning on Wi-Fi. | – Turn on Wi-Fi again. – Restart the drone and the remote controller. – Reset Wi-Fi settings on both drone and remote controller. | |
| – Drone doesn’t connect to smartphone or tablet via the remote controller after turning on Wi-Fi. | – Turn on Wi-Fi again. – Restart the drone, remote controller, and the smartphone or tablet. – Change the Wi-Fi channel settings. | |
| Ryze Tello | – Drone doesn’t connect to smartphone or tablet after turning on Wi-Fi. | – Turn on Wi-Fi again. – Restart the drone and the smartphone or tablet. – Use a different smartphone or tablet. |
| – Drone doesn’t connect to the remote controller after turning on Wi-Fi. | – Turn on Wi-Fi again. – Restart the drone and the remote controller. – Re-pair the drone and the remote controller. | |
| – Drone doesn’t connect to smartphone or tablet via the remote controller after turning on Wi-Fi. | – Turn on Wi-Fi again. – Restart the drone, remote controller, and the smartphone or tablet. – Change the Wi-Fi channel settings. |
Do You Need to Link Your Drone with Your Smartphone?
You may wonder if you need to link your drone with your smartphone or not. The answer is: it depends. Linking your drone with your smartphone can have some benefits, but it can also have some drawbacks. Here are some of the pros and cons of linking your drone with your smartphone:
The benefits of linking your drone and smartphone
- You can use your smartphone as a controller for your drone, which can be more convenient and cost-effective than buying a separate remote controller.
- You can use your smartphone as a monitor for your drone, allowing you to see the live video feed from your drone’s camera and adjust the camera settings.
- You can use your smartphone as a data recorder for your drone, allowing you to store and share the photos and videos captured by your drone’s camera.
- You can use your smartphone as a feature enhancer for your drone, which
When It’s Necessary and When It’s Optional
Linking your drone and smartphone may not always be necessary or possible. Sometimes, you may prefer to use a remote controller or a dedicated device to control your drone. Sometimes, you may not have a compatible or available smartphone to link with your drone. In this section, we will explain when it is necessary and optional to link your drone and smartphone.
Necessary Situations:
- Linking your drone and smartphone is necessary when your drone lacks a remote controller or dedicated device, as with DJI Spark, Parrot Bebop, or Ryze Tello, requiring your smartphone as the controller.
- Some drones, like DJI Mavic, DJI Phantom, or Yuneec Typhoon, have intelligent flight modes, obstacle avoidance, GPS, or camera settings that mandate smartphone linking.
- If you intend to record videos or take photos with your drone, linking your drone and smartphone is essential for viewing the live video feed, adjusting camera settings, saving videos/photos, or sharing them on social media.
Optional Situations:
- Linking your drone and smartphone is optional when your drone comes with a remote controller or a dedicated device, like DJI Mavic, DJI Phantom, or Yuneec Typhoon.
- Drones without features that necessitate a smartphone, such as Parrot Mambo, Parrot Swing, or Propel Star Wars, may not require smartphone linking.
- If you don’t plan to record videos or take photos with your drone, you may opt not to link your drone and smartphone for viewing or adjusting camera settings, or for saving and sharing media on social platforms.
Step-by-step Guide for Android Phones to connect with Drone Camera
Charge Both Devices: Ensure your drone and phone are fully charged. Check the battery levels on the user manual, drone app, or phone settings.
Enable Wi-Fi or Bluetooth:
- Access the settings menu on your drone or phone app.
- Turn on Wi-Fi or Bluetooth for both devices.
Connect Drone to Phone:
- Go to your phone’s Wi-Fi or Bluetooth settings.
- Select your drone’s Wi-Fi or Bluetooth network.
- Enter the password or scan a QR code if required.
- Look for a confirmation message or icon indicating a successful connection.
Launch Drone App:
- Tap the drone app icon on your phone’s home screen or drawer.
- Enter the flight interface by tapping the flight or camera button.
- You’ll see the live video feed from your drone’s camera and camera settings on your phone’s screen.
Adjust Camera Settings and Capture:
- Use the app’s buttons or sliders to adjust camera settings.
- Record videos or take photos using the app controls.
- Control the camera with voice commands or gestures if supported.
- Save videos or photos on your phone or share them on social media via the app’s buttons or icons.
Step-by-step Guide for iPhones
If you have an iPhone, you can follow these steps to connect your drone camera to your phone:
[Repeat Steps 1 through 5, as the process is the same for Android and iPhone users.]
This approach allows for a straightforward and point-by-point explanation for users of both Android and iPhone devices.
Ensuring Stable Connection
To ensure a stable and clear video feed from your drone’s camera, follow these straightforward tips:
- Keep Proximity:
- Maintain proximity between your drone and your phone.
- Greater distance weakens the Wi-Fi or Bluetooth signal, leading to delays or loss of connection.
- Refer to your drone’s user manual or app for the recommended range, which varies by drone model and environment.
- Minimize Interference:
- Prevent interference from other devices or networks using the same or similar frequencies.
- Such interference can degrade the connection quality.
- Fly your drone in areas with fewer Wi-Fi or Bluetooth devices or networks.
- Adjust your drone’s or phone’s Wi-Fi or Bluetooth channel to a less crowded one.
- Update Firmware and Software:
- Outdated firmware or software can cause compatibility and performance issues.
- Regularly update your drone and phone firmware and software.
- Connect to the internet to check for updates or visit the official website or app store of your drone or phone for the latest firmware and software downloads.
Following these tips, you can maintain a stable connection between your drone camera and phone, ensuring a smooth and clear video feed.
Alternative Methods for Connecting Drone Camera
If you are not able to connect your drone camera to your phone using Wi-Fi or Bluetooth, you may try some alternative methods, such as:
- Using a Micro SD Card: Some drones, such as the DJI Mavic, the DJI Phantom, or the Yuneec Typhoon, have a micro SD card slot that allows you to insert a micro SD card into your drone. You can use the micro SD card to store the videos or photos you record with your drone’s camera. You can then transfer the videos or photos from the micro SD card to your phone by using a card reader or a USB cable. You can also view the videos or photos on your phone using a video player or a photo viewer app.
- Using a HDMI Cable: Some drones, such as the DJI Mavic, the DJI Phantom, or the Yuneec Typhoon, have a HDMI port that allows you to connect your drone to a monitor or a TV using a HDMI cable. You can use the HDMI cable to display the live video feed from your drone’s camera on the monitor or the TV. You can also record the videos or photos from your drone’s camera on the monitor or the TV by using a video recorder or a photo capture device.
- Using a FPV Goggles: Some drones, such as the DJI Mavic, the DJI Phantom, or the Yuneec Typhoon, have a FPV (first-person view) mode that allows you to see what your drone sees in real-time. You can use a FPV goggles to wear on your head and connect to your drone using Wi-Fi or Bluetooth. You can use the FPV goggles to view the live video feed from your drone’s camera and to control your drone’s movements and settings. You can also record the videos or photos from your drone’s camera on the FPV goggles by using a video recorder or a photo capture device.

Frequently Asked Questions (FAQs)
Read more: How far can a drone fly from its controller?
Why Won’t My Drone Connect to My Phone?
- Ensure your phone and the drone have their Wi-Fi and Bluetooth functions enabled.
- Check if you are using the correct app for your drone, as different drone models require specific apps.
- Make sure you are within the specified range of your drone.
- Reboot both your phone and the drone.
How Do I Connect My Phone to My Drone?
- Download the appropriate app for your drone model from the App Store (iOS) or Google Play (Android).
- Turn on the drone and put it in pairing mode.
- Open the app and follow the on-screen instructions to connect your phone to the drone.
How Do I Reset My Drone Wi-Fi?
- Resetting the Wi-Fi on your drone typically involves pressing a specific combination of buttons or accessing the drone’s settings through the app. Consult your drone’s manual for instructions on how to do this.
How Do I Get Wi-Fi on My Drone?
- Drones equipped with Wi-Fi typically have their Wi-Fi module built-in. You need to turn on the drone, and it will create a Wi-Fi network that you can connect to through your phone.
Do Drones Use Wi-Fi or Bluetooth?
- Drones can use both Wi-Fi and Bluetooth for various functions. Wi-Fi is often used for video streaming and control, while Bluetooth may be used for short-range connections, like connecting a remote controller.
Do All Drones Need Wi-Fi?
- No, not all drones require Wi-Fi. Some drones use other methods like radio signals for communication with their remote controllers. Wi-Fi is commonly used for consumer drones with camera functions for live video feed.
Is There a Free Drone App?
- Yes, many drone apps are available for free, depending on your drone’s brand and model. Popular drone manufacturers often provide free apps for their users.
What App for My Drone? What App Do I Need for a Drone?
- The app you need depends on the brand and model of your drone. Some popular drone apps include DJI GO, DJI Fly, Parrot FreeFlight, and Autel Explorer. Search for the specific app recommended by your drone’s manufacturer in the App Store (iOS) or Google Play (Android).
Conclusion
In this guide, we have explained why your drone is not connecting to your phone and how to fix it. We have also shown you how to optimize your drone and smartphone Wi-Fi settings to ensure a smooth and reliable connection. Whether you have an Android or an iPhone, we have provided step-by-step instructions and tips to troubleshoot your drone-phone connection problems.
We hope that this guide has helped you to enjoy your drone flying experience and to capture amazing videos and photos with your drone camera. If you still have any questions or issues, you can always seek professional help and support from your drone or your phone or the manufacturer. Thank you for reading and happy flying!